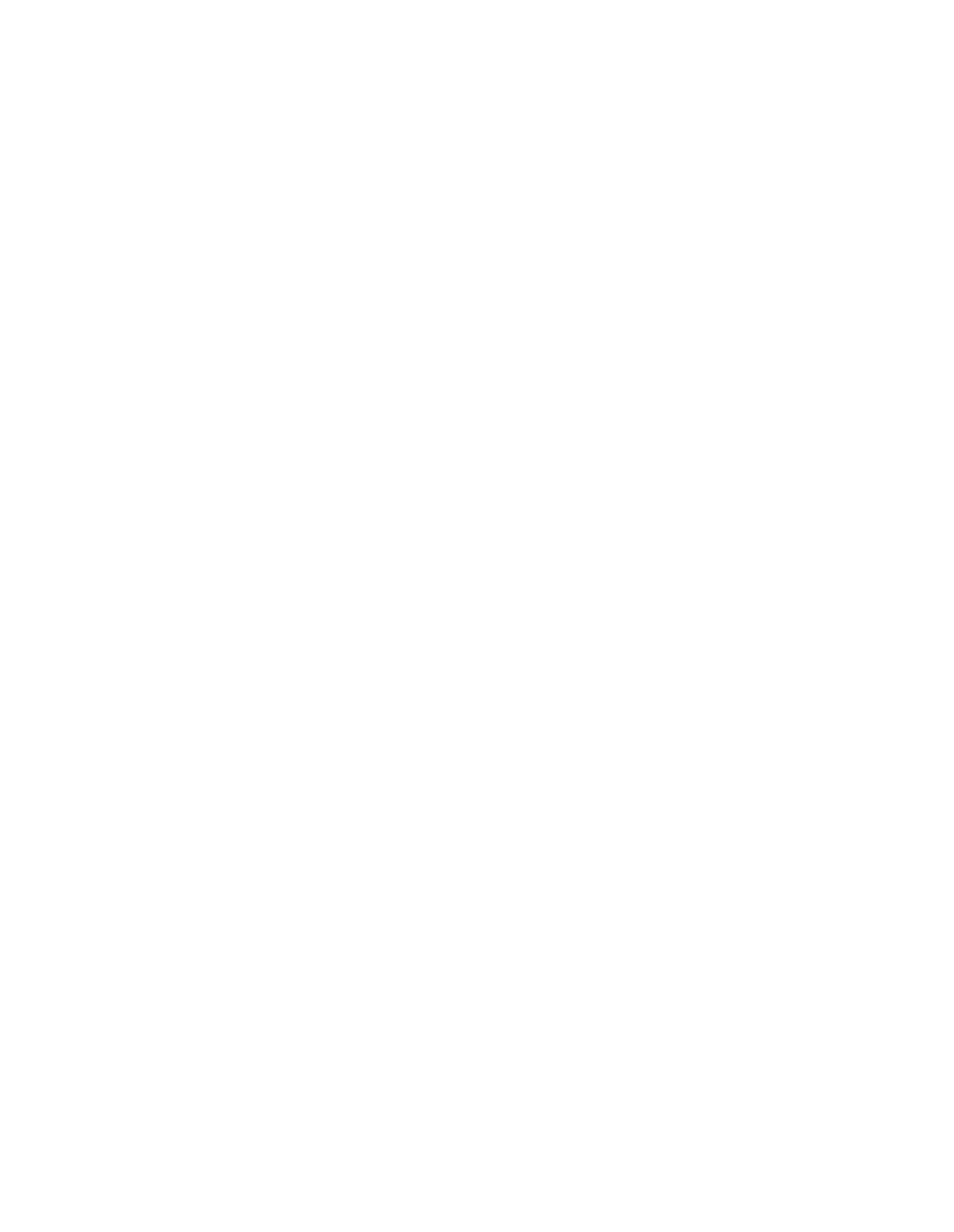دليل استعمال الأجهزة الافتراضية (VMs)
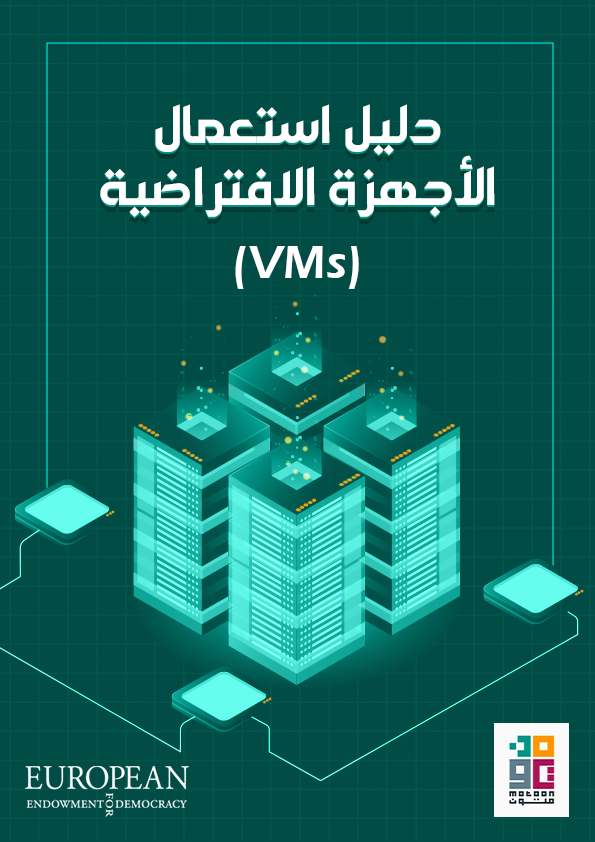
بشكل عام تعمل أجهزة الكمبيوتر كالتالي: يتصل نظام التشغيل بكل موارد مكونات/عتاد الجهاز كالمعالج وذاكرة الدخول ووحدات التخزين وبطاقة الشبكة وغيرها، ويوفر حزمة من البرمجيات والمكتبات محددة الإصدار، ويدير توزيع الموارد بين التطبيقات المختلفة ليعمل كل شيء بتناغم وسلاسة.
ولكن ماذا لو أخبرتك أن ما يراه الكمبيوتر من موارد متاحة وحتى اتصال بالشبكة قد يكون وهم؟
تعرف على الأجهزة الافتراضية:
الجهاز الافتراضي أو الظاهري (Virtual Machine: VM) هو جهاز كمبيوتر يحاكي الكمبيوتر الحقيقي ولكن في بيئة برمجية تمامًا. تستعمل الأجهزة الافتراضية جزء من موارد مكونات الكمبيوتر المادي من معالج وذاكرة دخول ووحدات تخزين المحددة مسبقًا لتكوين كمبيوتر له نظام تشغيله وتطبيقاته الخاصة داخل الجهاز الحقيقي، يسمى الجهاز الحقيقي بالنظام المستضيف (Host)، بينما يسمى الجهاز الافتراضي بالنظام الضيف (Guest).
تعتمد الأجهزة الافتراضية على تقنية المحاكاة الافتراضية (Virtualisation) وهي تقنية نقتطع من خلالها جزء من موارد الجهاز الحقيقية بدلًا من إعطائها كامل موارد الجهاز المادي، لنكون من خلالها جهاز يبدو ظاهريًا مستقل الموارد.
توجد عدة تطبيقات لبناء وتشغيل الأجهزة الظاهرية، أشهرها فيرشوال بوكس (VirtualBox) وهو تطبيق مجاني ومفتوح المصدر ويعمل على أنظمة تشغيل ويندوز ولينكس وماك.
عند بناء جهاز ضيف، تختار له الموارد التي سيستعملها، مثل تحديد عدد المعالجات، وسعة الذاكرة العشوائية، وحجم وحدة التخزين، عادةً ما ينشأ فيرشوال بوكس ملف صورة القرص الافتراضي بامتداد vdi (VirtualBox Disk Image)، وهو الملف الذي يحتوي على بيانات الجهاز الافتراضي.
لا يرى الجهاز الافتراضي موارد أبعد مما حددتها له، فإذا كانت مساحة وحدة التخزين على الجهاز المستضيف 500 جيجا بايت، وحددت للجهاز الافتراضي مساحة 50 جيجا بايت، سيرى النظام الافتراضي أن مساحة وحدة التخزين هي 50 جيجا بايت فقط، لن يستطيع النظام الافتراضي الوصول إلى ملفات أو موارد خارج وحدة التخزين تلك، إلا إذا أتحتم/ن له ذلك، ما يجعل من الممكن تعديل إعدادات نظام التشغيل وتحميل التطبيقات دون القلق من أنها ستؤثر على بيانات الجهاز المستضيف.
يعمل كل جهاز افتراضي في بيئة معزولة عن الأجهزة الافتراضية الأخرى حتى إن كانوا جميعهم على نفس الجهاز الحقيقي. باستخدام الأجهزة الافتراضية يمكنك تشغيل أكثر من نظام تشغيل في نفس الوقت وتشغيل تطبيقات محددة على كل منها دون القلق من تداخلها مع الأجهزة الافتراضية الأخرى، أو مع الجهاز المستضيف.
لماذا قد تحتاج إلى استعمال الأجهزة الافتراضية:
- ترغب في فتح ملف حملته من على الإنترنت ولا تثق في خلوّه من الفيروسات.
- تحتاج إلى استعمال أحد التطبيقات غير المتاحة على نظام تشغيلك.
- تحتاج إلى عزل بيئة تطبيقات عملك عن بيئة تطبيقاتك الشخصية.
- تريد تشغيل تطبيقات قديمة مصممة لنظام تشغيل لم يعد مدعوم (مثل تشغيل تطبيقات مطورة لنظام تشغيل "ويندوز 98") أو تريد تجربة نظام تشغيل آخر.
- تريد تشغيل عدة تطبيقات كل منها يتطلب مكتبات ذات إصدار مختلف عن الآخر.
سرعة الأجهزة الافتراضية تعتمد بشكل أساسي على مواصفات جهازك الحقيقي، فأنت تشغل نظام تشغيل على الجهاز المستضيف، وتشغل نظام تشغيل له نواته المستقلة على الجهاز الضيف. لذلك، كلما كانت المواصفات حديثة، زادت قدرة جهازك وزادت سرعة الجهاز الافتراضي الذي تنشئه عليه، وقد تستطيع تشغيل أكثر من جهاز افتراضي في نفس الوقت.
خطوات تشغيل الجهاز الافتراضي:
- حمّل برنامج فيرشوال بوكس من على https://www.virtualbox.org/wiki/Downloads وثبّته، في حال كنت تستعمل نظام تشغيل لينكس يمكنك تحميله من مستودعات توزيعتك. لا تتوفر نسخة باللغة العربية حتى وقت نشر هذا الدليل.
- انقر على أيقونة "New" في الشريط العلوي لعمل جهاز افتراضي جديد.
- أدخل اسم للجهاز الافتراضي في خانة "Name"، والمجلد الذي ترغب في حفظ بيانات الأجهزة الافتراضية فيه من خانة "Folder"، واختر ملف تثبيت نظام التشغيل من خانة "ISO Image"، وانقر على مربع "Skip Unattended Installation".
سيملأ فيرشوال بوكس باقي الخانات بشكل تلقائي، ولكن يمكنك تعديلها في حال كانت البيانات غير صحيحة.
- اختر الموارد التي سيراها ويستعملها الجهاز الافتراضي من تبويب "Hardware"، يظهر المدى الذي تستطيع اختياره مع ضمان عمل كل من جهازي المستضيف والضيف بسلاسة باللون الأخضر.
حدد سعة ذاكرة الدخول العشوائية (RAM) من Base Memory، وحدد عدد المعالجين من Processors، يمكنك تعديلهما فيما بعد إذا رغبت.
في حال كنت ترغب في استعمال ميزات متطورة تتطلب "EFI" مثل المزايا التي يوفرها "Bitlocker" أو "TPM 2.0" على نظام ويندوز يمكنك تفعيله عن طريق النقر على مربع "Enable EFI (Special OSes Only)". - حدد سعة القرص الصلب في تبويب "Hard Disk" مع مراعاة الحد الأدنى الذي يتطلبه نظام التشغيل والتطبيقات التي ستستعملها عليه.
انقر على مربع "Pre-allocate Full Size" لإنشاء ملف القرص الصلب بكامل حجمه مسبقًا على الجهاز المستضيف.
الآن بعد اختيارك لكل الإعدادات، انقر على "Finish". - ستجد الجهاز الافتراضي الذي أنشأته على اليسار.انقر على "Start" في الشريط العلوي لتشغيله. سيفتح فيرشوال بوكس نافذة الجهاز الافتراضي، ألقِ نظرة على اختصارات لوحة المفاتيح لفيرشوال بوكس هنا.
- عند تشغيل الجهاز الافتراضي لأول مرة سيبدأ من ملف "ISO" الذي قد اخترته لتثبيت نظام التشغيل على القرص الصلب الافتراضي.أكمل خطوات تثبيت نظام التشغيل كالمعتاد.
لاحظ أن مساحة القرص الصلب المتاحة هي المساحة التي قد حددتها للجهاز الافتراضي، لا المساحة الفعلية للجهاز المستضيف. - بعد اكتمال التثبيت، سيمكنك استعمال الجهاز الافتراضي وتثبيت التطبيقات كما تشاء.
معلومة إضافية
- يقدم فيرشوال بوكس تطبيق إضافات الضيف (Guest Additions) لتثبيته على الجهاز الضيف لزيادة التوافق بين الجهازين المستضيف والضيف وتحسين أداء الجهاز الضيف وسهولة استخدامه. يأتي التطبيق مضمنًا مع فيرشوال بوكس ويمكن قراءة المزيد كيفية تثبيته والميزات التي يقدمها من هنا.
- هل تذكر تبويب تخطي التثبيت غير المراقب "Unattended Install" الذي تجاوزناه سابقًا؟ يقدم ذلك التبويب إمكانية تحديد بعض الخيارات مسبقًا أثناء إعداد الجهاز الافتراضي بدلًا من إعدادها خلال تثبيت نظام التشغيل مثل اسم المستخدم وكلمة مروره وتثبيت إضافات الضيف أو تثبيت نظام التشغيل في الخلفية.